How To Transfer Pictures From Icloud To Pc
- How can the answer be improved?
- May 26, 2019 - Now everything is set up, you can upload photos to iCloud in Windows. Follow these instructions for uploading photos to iCloud from a PC.
The only way to legitimately copy and download photos from iCloud Photos to a Mac or Windows PC is through the method detailed here, or with iCloud installed on Windows as Remi discusses. Do NOT use third party tools that claim to do this or anything else, never give anything your Apple ID and passwords, or any other account information.
Categories: IPhoneConnecting Cameras to Other Devices
In other languages:
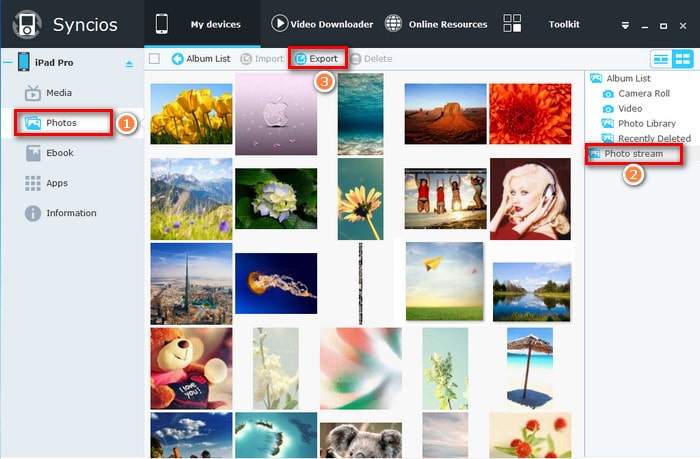
Español: transferir fotos desde tu iPhone a la computadora, Deutsch: Fotos von einem iPhone auf einen PC übertragen, Italiano: Trasferire le Foto dall'iPhone al PC, Русский: перенести фотографии с iPhone на компьютер, Português: Transferir Fotos do iPhone Para o Computador, 中文: 将iPhone里的照片传输到电脑中, Français: transféréer les photos de votre iPhone vers votre ordinateur, Bahasa Indonesia: Mentransfer Foto dari iPhone ke PC, Nederlands: Foto's overzetten van iPhone naar pc, العربية: نقل الصور من هاتف الآيفون إلى جهاز الحاسوب, Tiếng Việt: Chuyển hình ảnh từ iPhone sang máy tính, ไทย: เซฟรูปใน iPhone ลงคอมพิวเตอร์, 한국어: 사진을 아이폰에서 PC로 전송하는 방법, 日本語: iPhoneからパソコンへ写真を転送する
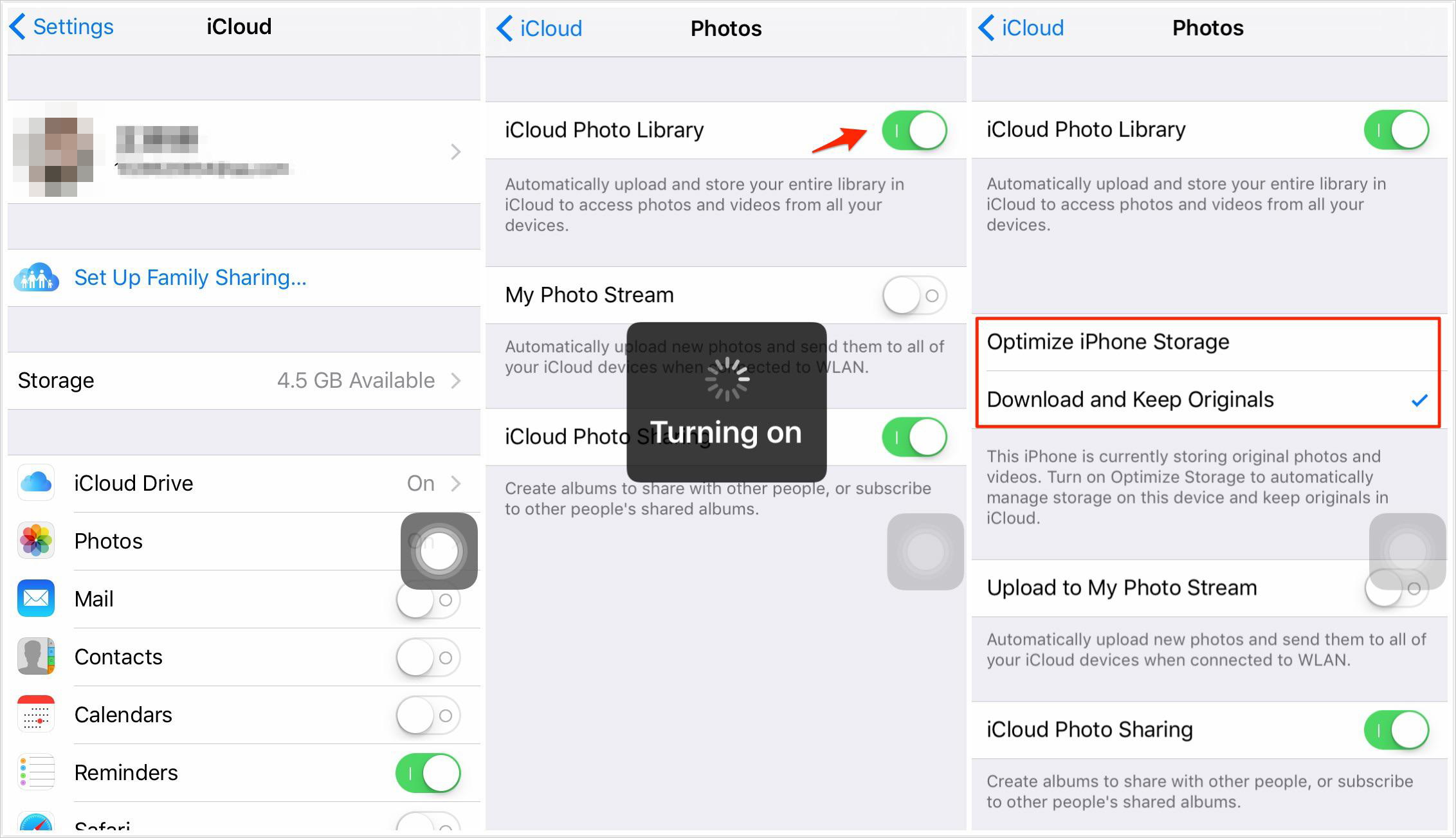
- Edit
- Send fan mail to authors
You may want to Download All Photos From iCloud to PC as an additional backup, to clear up storage space in your iCloud Account and for other reasons. You will find below the steps to select and download All Photos from iCloud to PC.
Download ALL Photos From iCloud to PC
Unfortunately, there is no Download All or Select All button on iCloud. Also, you won’t be able to use your mouse to select Multiple or All Photos on iCloud.
This can be a problem, if there are thousands of Photos on iCloud and you want to download them all to your PC.
Luckily, there is a workaround and you will find below the steps to Select and Download All Photos from iCloud to PC using two different methods.
- Download All Photos From iCloud to PC Using Keyboard Shortcut
- Download All Photos from iCloud to PC using iCloud For Windows
Before using any of the above methods, make sure that iCloud Photos is enabled on your iPhone. If you are not sure, open Settings > tap on your Apple ID Name > iCloud > Photos > and toggle ON iCloud Photos.
1. Download All Photos From iCloud to PC Using Keyboard Shortcut
If the number of Photos that you want to download from iCloud to PC is less than 1,000, you can follow this method to select and download up to 999 photos from iCloud to PC.
To download more than 1,000 photos from iCloud to PC, you will have to follow the second method as provided in this guide.
1. Open Chrome or any other Web browser on your computer and go to icloud.com.
2. Login to your iCloud Account by entering your Apple ID and Password.
3. Once you are signed-in, click on the Photos icon.
4. Once you are in iCloud Photos, click on the First Photo > Press and hold Shift + Ctrl + Alt Keys on the Keyboard of your computer > scroll down to the bottom of the page and click on the Last Photo.
This keyboard trick will select all the Photos between the First and the Last Photo and you will see a check mark on all your Photos in iCloud.
5. Once all the Photos are selected, click on the Download icon to begin the process of downloading all iCloud Photos to your computer.
Unless you have changed the default settings, all iCloud Photos will be downloaded to the Downloads Folder on your computer.
Tip: Another way of selecting All Photos on iCloud is to scroll down all the way to the bottom of the page, Press and Hold the Shift Key and click on the Last Photo.
2. Download All Photos From iCloud to PC Using iCloud For Windows
The only way to download more than 1,000 Photos from iCloud to PC is to make use of “iCloud For Windows” program on your computer.
1. Download iCloud For Windows application on your Computer.
How To Select All Photos On Icloud
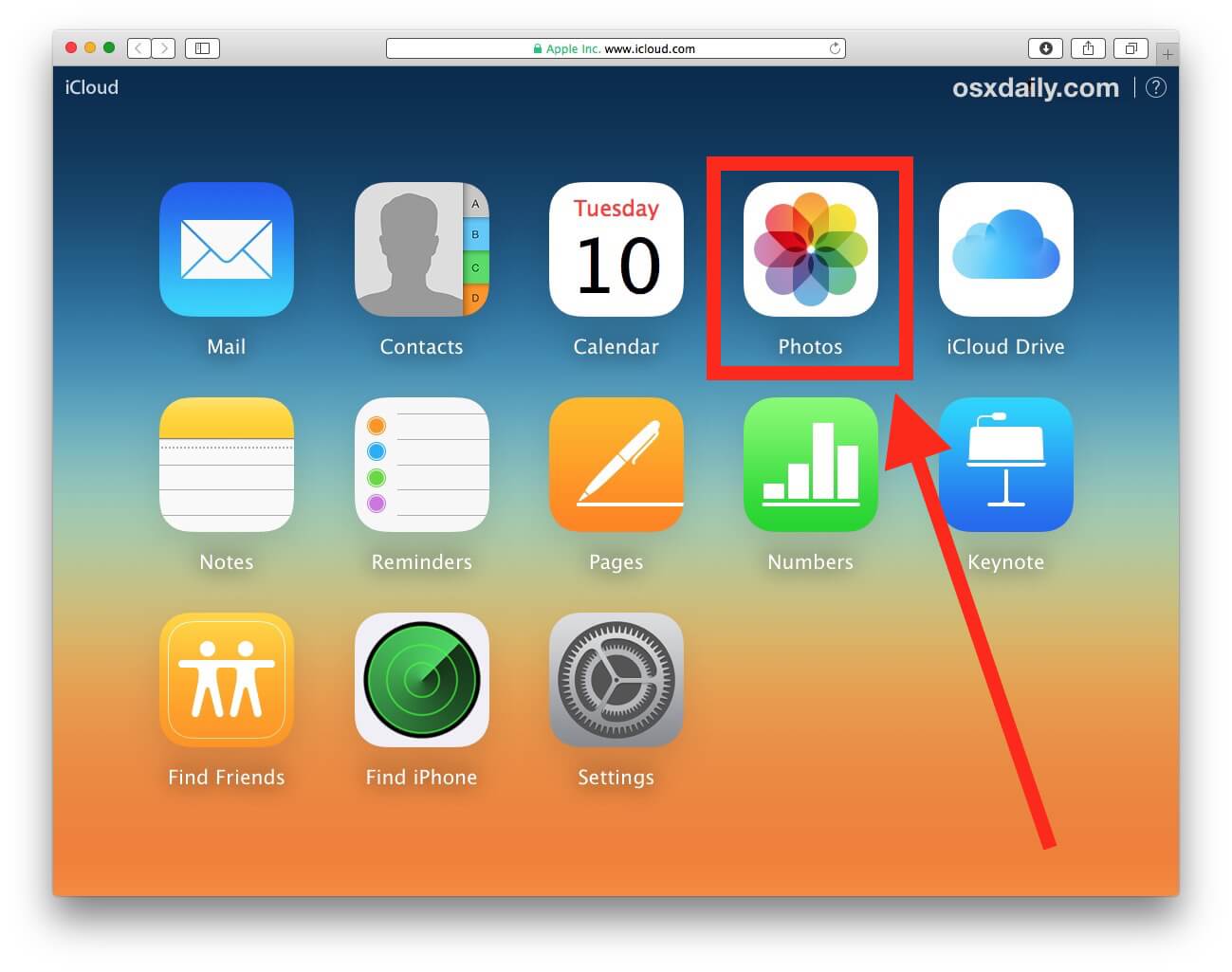
2. Once the download is complete, click on the downloaded iCloud Setup file and follow the onscreen instructions to Install iCloud For Windows on your computer.
3. When prompted, Sign-in to your iCloud Account by entering your Apple ID and Password.
4. On the next screen, select Photos option by clicking in the little box next to Photos.
How To Transfer Photos From Icloud To Pc Youtube
On the pop-up, select iCloud Photo Library option and click on Done.
6. Click on Apply to begin the process of Syncing iCloud Photos to the Downloads Folder on your computer.
Note: You can change iCloud download location by clicking on Change.
7. Once all the Photos are downloaded, open File Explorer > click on iCloud Photos > Downloads and you will be able to see all your iCloud Photos in the Downloads Folder on your computer.
8. Clicking on Downloads will take you to the Downloads Folder, where you will find all your iCloud Photos arranged in different sub-folders.
To make a backup, you can copy the entire Downloads Folder to Desktop, USB drive or any other location on your computer.
Add iCloud to Windows Start Menu or Task Bar
In order to make it easy for you to open iCloud, you can Add iCloud icon to the Taskbar by clicking on the Start button > right-click on iCloud > More > Pin to Taskbar.
Important: If you are planning to disable iCloud Photos, make sure that you copy all the Photos from Downloads to another Folder.